
안녕하세요! 오늘은 많은 윈도우 사용자들이 한 번쯤 마주치게 되는 '윈도우 10 정품인증 오류'에 대해 상세히 알아보려고 합니다. 정품인증 오류는 단순한 불편함을 넘어 기능 제한이나 지속적인 알림으로 스트레스를 줄 수 있습니다. 이 글에서는 정품인증 오류의 주요 원인부터 해결 방법까지 체계적으로 정리했습니다.
목차

정품인증 오류란?
윈도우 정품인증은 Microsoft가 소프트웨어 라이선스를 확인하는 과정입니다. 정품인증이 실패하면 다음과 같은 증상이 나타납니다:
- 화면 우측 하단에 "Windows 정품이 아님" 워터마크 표시
- 주기적으로 정품인증 필요성을 알리는 팝업 등장
- 개인화 설정(배경화면, 테마 등) 사용 제한
- 정기적인 Windows 업데이트 제한
- 일부 기능 사용 제한
정품인증 오류는 단순한 기술적 문제부터 라이선스 자체의 문제까지 다양한 원인으로 발생할 수 있습니다.

주요 오류 코드와 의미
윈도우 정품인증 오류는 대개 특정 오류 코드와 함께 표시됩니다. 대표적인 오류 코드는 다음과 같습니다:
오류 코드 의미 주요 원인
| 0x803F7001 | 라이선스 오류 | 라이선스 키가 잘못되었거나 만료됨 |
| 0xC004F074 | 서버 연결 실패 | 인터넷 연결 문제 또는 서버 장애 |
| 0xC004C008 | 오프라인 오류 | 오프라인 상태에서 정품인증 한도 초과 |
| 0xC004C020 | 라이선스 한도 초과 | 허용된 기기 수 초과 |
| 0x8007232B | DNS 오류 | 네트워크 설정 문제 |
| 0x8007007B | 잘못된 라이선스 데이터 | 시스템 파일 손상 |
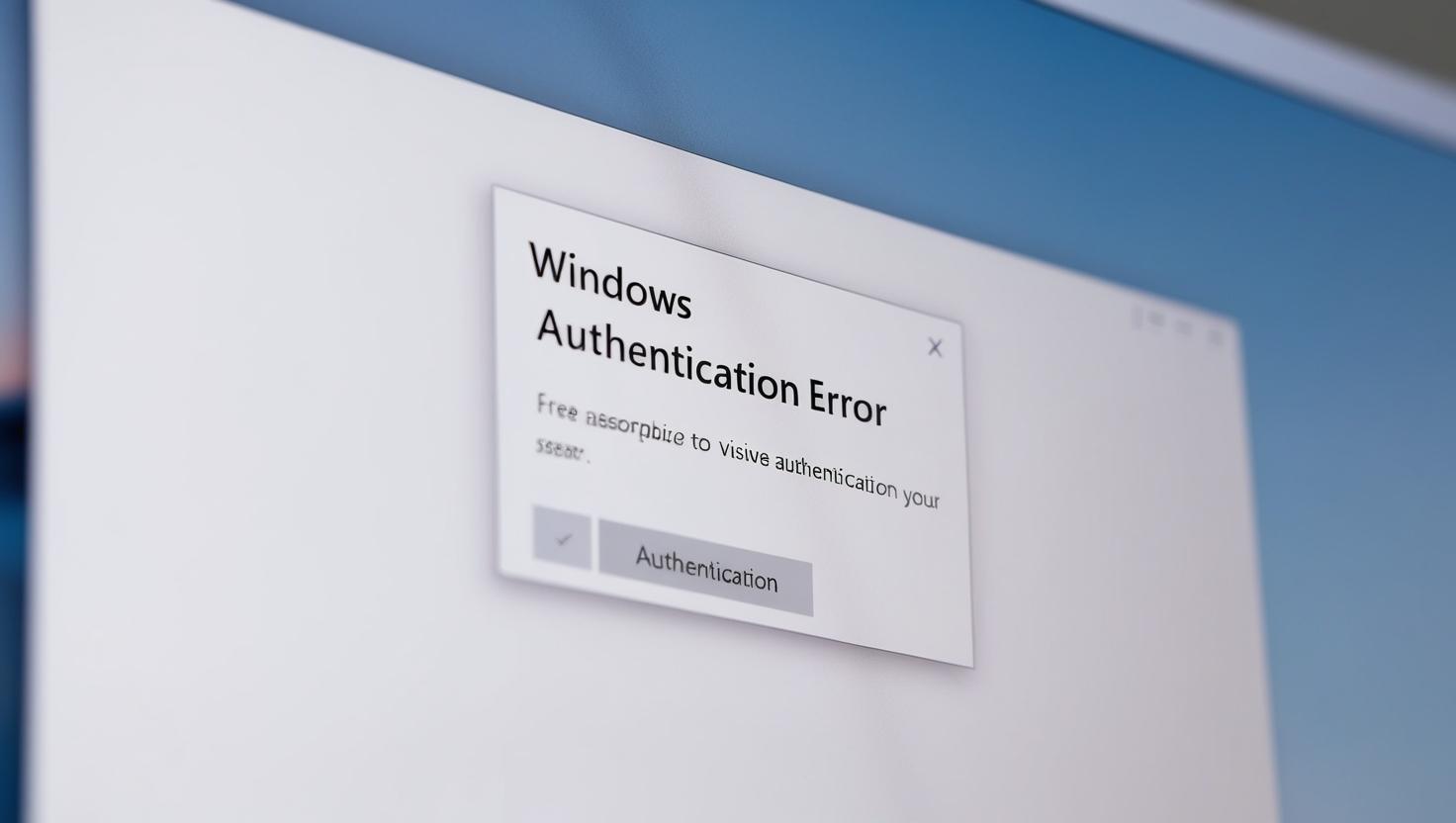
정품인증 오류의 원인
1. 라이선스 관련 문제
제품 키 오류
- 잘못된 제품 키 입력
- 이미 활성화된 제품 키 재사용 시도
- 라이선스 키 만료 또는 비활성화
- OEM 라이선스를 다른 기기에서 사용 시도
- 볼륨 라이선스를 개인용 PC에 적용 시도
라이선스 유형 불일치
- Home 에디션 키를 Pro 에디션에 적용 시도
- MAK(Multiple Activation Key)를 단일 PC에 사용
- 교육용 또는 기업용 라이선스를 개인용으로 전환 시도
2. 하드웨어 변경
주요 하드웨어 교체
- 메인보드 교체 (가장 큰 영향)
- CPU 업그레이드
- 대규모 하드웨어 변경 (여러 부품 동시 교체)
디지털 라이선스 연결 문제
- 하드웨어 정보가 Microsoft 계정과 연결되지 않음
- 하드웨어 ID 변경으로 인한 라이선스 불일치

3. 네트워크 및 서버 관련 문제
인터넷 연결 문제
- 불안정한 인터넷 연결
- 인터넷 연결 없이 정품인증 시도
- 프록시 서버 설정 오류
정품인증 서버 문제
- Microsoft 정품인증 서버 일시적 다운
- 특정 지역에서 서버 접근 제한
- DNS 캐시 오염 또는 라우팅 문제
방화벽 및 보안 소프트웨어
- 방화벽이 정품인증 서버 접근 차단
- 보안 소프트웨어가 정품인증 과정 방해
- 회사 네트워크의 제한적 정책

4. 시스템 관련 문제
시스템 시간 오류
- 시스템 날짜/시간 부정확
- CMOS 배터리 문제로 인한 시간 초기화
- 시간대 설정 오류
Windows 업데이트 문제
- 실패한 업데이트 설치
- 업데이트 중 정품인증 데이터 손상
- 주요 기능 업데이트 후 라이선스 정보 초기화
시스템 파일 손상
- 정품인증 관련 시스템 파일 손상
- 레지스트리 오류
- 맬웨어 감염으로 인한 시스템 변경
5. 정책 및 관리 문제
기업 환경의 라이선스 관리
- KMS(Key Management Service) 서버 문제
- 볼륨 라이선스 관리 오류
- 조직 계정 권한 문제
라이선스 정책 변경
- Microsoft 라이선스 정책 변경
- 지역별 라이선스 제한
- 특정 라이선스 프로그램 종료

원인별 해결 방법
1. 라이선스 문제 해결
제품 키 재확인 및 재입력
1. Windows 설정 > 업데이트 및 보안 > 정품 인증 메뉴로 이동
2. "제품 키 변경" 선택
3. 정확한 제품 키 입력 (하이픈 포함하여 정확히 입력)
명령 프롬프트를 통한 라이선스 상태 확인
1. 관리자 권한으로 명령 프롬프트 실행
2. slmgr /dlv 명령어 입력
3. 라이선스 상태 및 세부정보 확인
Microsoft 계정 연결 확인
1. 설정 > 계정 > 사용자 정보 이동
2. Microsoft 계정으로 로그인되어 있는지 확인
3. 디지털 라이선스가 Microsoft 계정에 연결되었는지 확인
2. 하드웨어 변경 후 해결 방법
정품인증 문제 해결사 실행
1. 설정 > 업데이트 및 보안 > 정품 인증
2. "문제 해결" 버튼 클릭
3. 하드웨어 변경으로 인한 문제 선택
하드웨어 ID 활성화
1. 설정 > 업데이트 및 보안 > 정품 인증
2. "하드웨어 변경으로 인해 Windows를 활성화할 수 없음" 선택
3. Microsoft 계정으로 로그인
4. 목록에서 현재 기기 선택 후 활성화

3. 네트워크 문제 해결
인터넷 연결 확인 및 재설정
1. 네트워크 연결 상태 확인
2. 네트워크 재설정: 설정 > 네트워크 및 인터넷 > 상태 > 네트워크 재설정
3. 재부팅 후 정품인증 재시도
DNS 캐시 초기화
1. 관리자 권한으로 명령 프롬프트 실행
2. ipconfig /flushdns 명령어 입력
3. 재부팅 후 정품인증 시도
방화벽 설정 확인
1. 제어판 > 시스템 및 보안 > Windows Defender 방화벽
2. "Windows Defender 방화벽을 통해 앱 또는 기능 허용" 선택
3. "정품인증" 관련 항목이 허용되어 있는지 확인

4. 시스템 문제 해결
시스템 시간 동기화
1. 날짜 및 시간 설정 열기
2. "인터넷 시간 설정" 탭 선택
3. "지금 업데이트" 클릭하여 시간 동기화
Windows 업데이트 실행
1. 설정 > 업데이트 및 보안 > Windows 업데이트
2. "업데이트 확인" 클릭
3. 모든 중요 업데이트 설치 후 재부팅
SFC 및 DISM 명령어로 시스템 파일 복구
1. 관리자 권한으로 명령 프롬프트 실행
2. sfc /scannow 명령어 실행
3. 필요시 DISM /Online /Cleanup-Image /RestoreHealth 실행
4. 재부팅 후 정품인증 재시도
5. 고급 해결 방법
Windows 정품인증 서비스 재시작
1. Win+R 키를 눌러 실행 창 열기
2. services.msc 입력하여 서비스 관리자 실행
3. "Windows 정품인증" 서비스 찾기
4. 마우스 우클릭 > 다시 시작
정품인증 데이터 초기화
1. 관리자 권한으로 명령 프롬프트 실행
2. 다음 명령어 순차 실행:
- slmgr /upk (현재 제품 키 제거)
- slmgr /cpky (제품 키 등록 정보 지우기)
- slmgr /rearm (정품인증 상태 재설정)
3. 재부팅 후 정품 키 다시 입력
정품인증 문제 해결사 실행
1. 설정 > 업데이트 및 보안 > 정품 인증
2. "문제 해결" 클릭
3. 화면의 지시에 따라 문제 해결 과정 진행

정품인증 유지를 위한 팁
- 라이선스 정보 백업
- 제품 키는 안전한 곳에 별도 보관
- Microsoft 계정에 디지털 라이선스 연결
- 하드웨어 변경 전 준비
- 주요 하드웨어 변경 전 "정품인증 문제 해결사" 실행
- Microsoft 계정에 현재 기기 연결 상태 확인
- 정기적인 시스템 관리
- Windows 업데이트 정기적 설치
- 시스템 시간 정확히 유지
- 정기적인 시스템 파일 검사
- 기업환경에서의 라이선스 관리
- 볼륨 라이선스 관리 도구(VLSC) 정기 점검
- KMS 서버 상태 모니터링
- 라이선스 갱신 일정 관리
자주 묻는 질문 (FAQ)
Q: 정품인증이 안 되면 Windows를 계속 사용할 수 있나요?
A: 정품인증이 안 된 상태에서도 Windows는 기본적으로 작동하지만, 개인화 설정 제한, 화면에 워터마크 표시, 일부 기능 제한, 정기적인 알림 등의 제약이 있습니다. 장기적인 사용을 위해서는 정품인증 문제를 해결하는 것이 좋습니다.
Q: OEM 라이선스가 있는 PC의 메인보드를 교체하면 어떻게 되나요?
A: OEM 라이선스는 원래 구매한 하드웨어에 종속되므로, 메인보드 교체 시 정품인증이 더 이상 유효하지 않을 수 있습니다. 이 경우 새로운 라이선스를 구매해야 할 수 있습니다. 단, 동일한 모델의 메인보드로 교체하는 경우(예: 고장으로 인한 동일 부품 교체) Microsoft 고객 지원에 문의하면 도움을 받을 수 있습니다.
Q: Microsoft 계정에 디지털 라이선스가 연결되어 있다면 하드웨어를 바꿔도 정품인증이 유지되나요?
A: Microsoft 계정에 디지털 라이선스가 연결되어 있으면 일정 수준의 하드웨어 변경 후에도 재활성화가 가능합니다. 하지만 메인보드 교체와 같은 주요 하드웨어 변경 시에는 정품인증 문제 해결사를 통한 추가 단계가 필요할 수 있습니다.
Q: 정품인증 오류 0xC004F074는 어떻게 해결하나요?
A: 오류 코드 0xC004F074는 주로 서버 연결 실패를 나타냅니다. 인터넷 연결 확인, DNS 캐시 초기화, 방화벽 설정 확인, Windows 업데이트 서비스 재시작 등의 방법으로 해결할 수 있습니다.
Q: 정품 Windows를 사용 중인데 갑자기 정품이 아니라고 표시돼요. 왜 그런가요?
A: 이는 일시적인 정품인증 서버 연결 문제, 시스템 파일 손상, Windows 업데이트 오류, 맬웨어 감염, 시스템 시간 오류 등 다양한 원인이 있을 수 있습니다. 대부분의 경우 재부팅, 인터넷 연결 확인, 시스템 시간 동기화 등의 기본적인 방법으로 해결됩니다.
윈도우 정품인증 오류는 다양한 원인으로 발생할 수 있지만, 대부분 위에서 설명한 방법으로 해결 가능합니다. 그럼에도 문제가 지속된다면 Microsoft 고객 지원에 문의하는 것이 가장 확실한 해결책입니다. 정품 소프트웨어 사용은 보안, 지원, 기능적 측면에서 많은 이점이 있으므로, 정품인증 문제는 신속히 해결하는 것이 좋습니다.
여러분의 소중한 의견과 질문은 댓글로 남겨주세요. 더 많은 IT 팁과 문제 해결 가이드는 정기적으로 업데이트됩니다!
'생활정보 공유' 카테고리의 다른 글
| 윈도우 11업데이트 꼭 보세요!! 중요 정보 제공 (3) | 2025.06.02 |
|---|---|
| 윈도우 10 정품인증 받는 방법 (2025년 최신 가이드) (2) | 2025.05.20 |
| 포토덤프 챌린지, 나만의 순간을 쏟아내는 새로운 기록법 (2) | 2025.05.20 |
| 디톡스의 모든 것: 효과적인 방법과 놀라운 건강 효과 (2) | 2025.04.07 |
| 혈당관리의 핵심, 음식이 중요한 이유를 설명해드립니다. (1) | 2025.03.27 |
| 윈도우 정품인증: 알아두면 유용한 핵심 정보 (3) | 2025.03.27 |
| Windows 10 버전 22H2: 모든 것을 알아보자 (1) | 2025.03.25 |
| 윈도우10 정품인증 완벽 가이드 (7) | 2025.03.25 |



